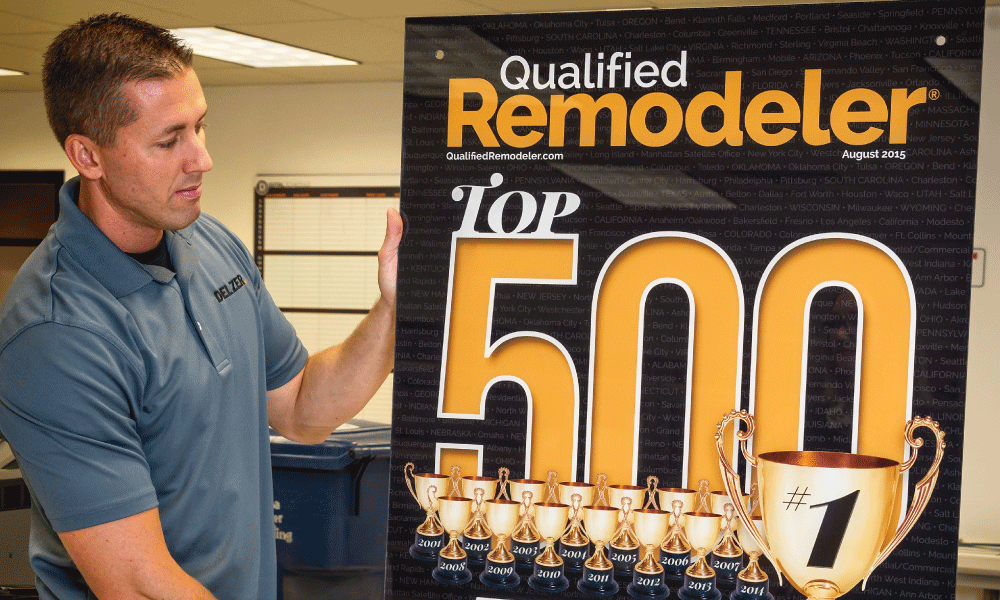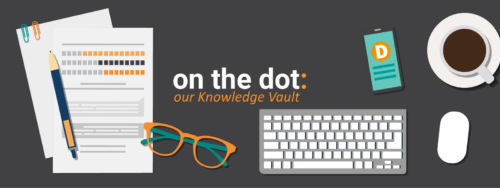Wide format print makes an impression. When it comes to materials, dimensions, and techniques, this digital sub-department has a skill set all its own. One of those skills is printing in white ink – something no other printing department here can do.
Where is White Ink Useful?
Our Fuji Acuity Advanced flatbed printing press print capabilities include printing white ink. This works great on colored materials like black or “steel”-plated Cintra boards and clear, acrylic boards.

White ink on “steel”-plated Cintra board
Oftentimes with acrylic boards, white ink is also is added as a secondary layer with another color to block translucency. This helps colors really stand out against the clear backdrop. Without adding a base layer of white ink to a secondary color, they appear more subdued on clear material.

White ink on acrylic
How to (and Why) Set Up White Ink Using a Spot Color
White ink on an acrylic is undoubtedly sharp looking – but how does one set up an art file to show white ink, exactly? And why bother?
If we were to answer how to set up a file for white ink in a single sentence, it would be this: it’s simply set up like any other spot color would be in an art file.
…but what fun would a blog post be if we just ended it there?
Although it’s not 100% necessary to send a spot color file to us for white ink placement, it can help streamline communication between the designer and press technician, minimizing potential miscommunication and waste in time and materials.
A spot color is useful in representing all the areas that will be printing white, which is key for our press technicians to get the files and the machines to communicate accurately. Once we can see where you want white ink incorporated, we can take it from there in the set-up process.
Step 1. Open Your Art in Adobe Illustrator
In this tutorial, we are using Adobe Illustrator. Adobe Illustrator is great for designing scalable vector graphics, so you don’t have to worry about any pixelation occurring as you’re resizing it.
You’ve got your final artwork opened in Illustrator looking just right for how you want it to look printed. In its as-is condition, our machines would not know what or where to print any white ink. So, let’s make it clear where we want some white ink and set up a spot color!
Step 2. Flatten and Duplicate Art Layer
If you have a design that uses multiple layers, flatten it by going to the Layers Plane and clicking the drop-down hamburger button in the top right corner. Select “Flatten Artwork” and name the layer, “Art.”
(If your design is already on one layer, ignore the above flattening step.)
Now duplicate your art layer by clicking “Duplicate Art” in the same drop-down hamburger menu in your Layers Panel. Rename that layer, “Spot.”
You should now have two layers in your Layers Panel: Art and Spot.
Step 3. Create a Spot Swatch
Next, create a spot swatch color by going to the Swatch Panel. Click the drop-down hamburger button in the top right corner and select “Create New Swatch.”
In the New Swatch window that appears, click the color type drop-down menu. Select Spot Color. Then create any color you want to represent your white ink and click okay.
Tip: We like using 20% Cyan and 80% Magenta, but go ahead and get creative with your color mix. It won’t print that way, we promise.
Step 4. Apply the Spot Color to Your Art
Now that you’ve created a spot swatch, it’s time to apply that swatch to your duplicated layer that you named “Spot”…or maybe “Fido” or “Henrietta” or “Chewbarka.” Hey, we don’t judge.
Tip: Since you’ve already duplicated your art layer, you can lock it and turn off the preview before continuing, just to avoid possibly making these adjustments on the wrong layer. Leave your spot layer unlocked with the visibility on.
Using the selection tool in your toolbar, click any areas of your art that will need white ink and apply the spot color from the Swatch Panel. If you have negative space that you want to be filled with white ink, draw out that space using your shape or pen tool.
This below example shows how the original art layer looks, followed by the spot layer in full effect proudly displaying any areas that need white ink using a spot color.
You’ll notice all areas of the art file that is set up to print ink have been included in the spot layer. This is because this particular piece was printed on clear, acrylic board. If there wasn’t white ink set up for this acrylic piece, it would result in more translucent graphics.


Step 5. Save the CMYK and Spot Files as PDFs
Once all white ink areas look appropriately represented, it’s time to export two separate files: one file of just the art layer in its CMYK form, and a second file for the spot layer.
Starting with the art layer, make sure first that your art layer is visible and your spot layer (or Henrietta or Chewbarka layer) is not.
In your navigation ribbon under File, click “Save As.” Then select PDF from the drop-down menu and click “Save.” We like to include “CMYK” in the naming structure for this file.
Now switch the layer visibility and do the same for your spot layer. We like to include “Spot” in the naming structure to differentiate it from the “CMYK” file.
Step 6: Send the PDFs to Print
Congratulations! You now have two files ready for production: an original art file and a file set up to represent where you want white ink printed.
Send us both the CMYK and Spot PDFs and we’ll get to printing your acrylic piece!