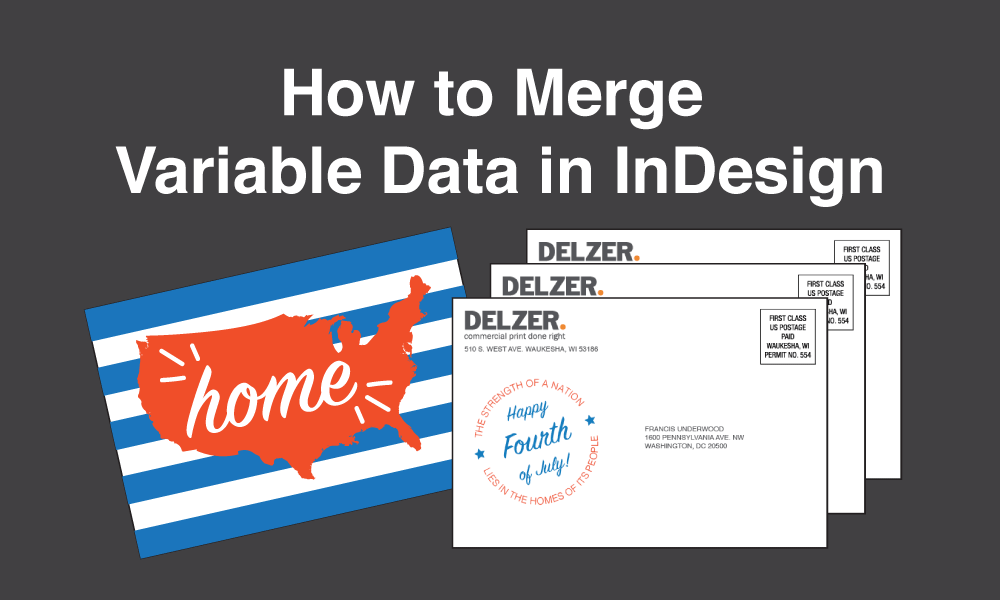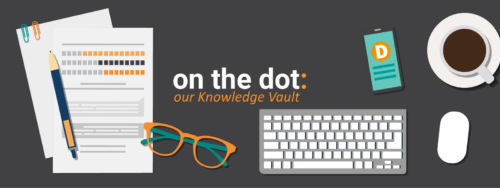If you’re familiar with the differences between offset and digital print, you’re aware that digital print is best for projects that:
- Require quick turnaround time
- Are small and/or frequent orders
- Have constantly changing content
Content that’s constantly changing, such as mailing addresses, is handled using variable data merging. This process automatically populates a document’s fields from a CSV file produced in a spreadsheet like MS Excel or Mac Numbers.
InDesign is a powerful desktop publishing software application that has so many capabilities it’s sometimes easy to overlook what all it can do. Data merging is just one of the many things you can accomplish with this program.
We are fans of empowerment through understanding here at Delzer. To continue to extend that empowerment to you, we put together a tutorial on how to merge variable data in InDesign.
PLEASE NOTE:Before we begin, let us preface this tutorial by saying that you don’t have to set up your files for data merge before sending us your file to print digitally. We’ve got you covered. In fact, depending on file size and variable data list length, you might be better off just sending us the spreadsheet to populate for you. Some computers have a harder time handling the merging process and the last thing we want is to find out you’ve been pulling your hair at your desk in a panic.
Also, please note that this example uses First Class postage. This type of mailing requirements is less complicated than a presorted mailing like Standard Presort or Presort First Class. If you’re using a presorted mailing, save yourself from a migraine and let us handle the merging process.
Okay, are you ready? Let’s get started!
What type of mailing is right for you?
View our mailing classification chart.
Step 1: Open the InDesign File You’d Like to Data Merge.
 Wow, this is a cakewalk…amirite!?
Wow, this is a cakewalk…amirite!?
Step 2: Prep and Finalize Your Spreadsheet
Carefully organize your variable data in a spreadsheet like MS Excel or Mac Numbers. For this example, you can see we’re using a totally legit contact list comprised of some of our closest contacts. (Please, no paparazzi!)
 Make sure to give each column a title that makes sense for the below fields. Delete any extra additional sheets other than the sheet you will be using from the spreadsheet. This will be helpful when you’re assigning data in InDesign. Then save your CSV file.
Make sure to give each column a title that makes sense for the below fields. Delete any extra additional sheets other than the sheet you will be using from the spreadsheet. This will be helpful when you’re assigning data in InDesign. Then save your CSV file.
TIP : Easily convert your MS Excel workbook by going to File>Save As>File Format: Comma Separated Values (.csv)>Save. For Mac Numbers, go to File>Export to>CSV.
Step 3: Begin Import
In your InDesign navigation ribbon, go to Window>Utilities>Data Merge.

Step 4: Select Your Data Source
After your Data Merge window pops up, click the drop down menu in the top right corner. Then click “Select Data Source…” and locate the CSV spreadsheet you’d like to use.
TIP 1: If InDesign is not letting you access the spreadsheet do not pass go, do not collect $200–head back to Step 2 and make sure you converted your file to a CSV. (Don’t worry, we’ll wait for you to catch back up.)
TIP 2: If you still have trouble linking the spreadsheet to the data merge, click and drag all active fields in the spreadsheet and then go to File>Print Area>Set up Print Area.
TIP 3: Are you still getting error messages? To troubleshoot your spreadsheet, check out this helpful tutorial.

Step 5: Set Up the Variable Data Fields
You should now see the field titles from your spreadsheet under the Data Merge window. Create a text box and place the titles by simply clicking the field titles you need.
 TIP: Don’t forget to properly return lines, add spaces, or add commas as needed (we’re looking at you, “City”). Also, make sure your text box will be big enough to contain the merged text!
TIP: Don’t forget to properly return lines, add spaces, or add commas as needed (we’re looking at you, “City”). Also, make sure your text box will be big enough to contain the merged text!
Step 6: Preview and Merge Your Document
Now you’re ready to make the merging magic happen. Preview your merge by checking the “Preview” box in the bottom left corner of the Data Merge Window.
 If that looks good, go ahead and click the little square dotted icon located towards the top right corner of the same window to create your merged document. Next, you’ll be prompted to finalize some preferences before hitting “OK.”
If that looks good, go ahead and click the little square dotted icon located towards the top right corner of the same window to create your merged document. Next, you’ll be prompted to finalize some preferences before hitting “OK.”
 TIP: You might have noticed some of our famous contacts had blank fields in our spreadsheet. To make sure InDesign doesn’t include them, go to the “Options” tab and check the box that reads, “Remove Blank Lines for Empty Fields.”
TIP: You might have noticed some of our famous contacts had blank fields in our spreadsheet. To make sure InDesign doesn’t include them, go to the “Options” tab and check the box that reads, “Remove Blank Lines for Empty Fields.”

Step 7: Sit Back and Revel in Your Glory as InDesign Finalizes the Merge.
Amazing. You did it! But then again we knew you had it in you. You’ll now see a second document window containing all the merged files. Glance through these and make sure nothing got weird in the merging process – you can always make individual adjustments after you’ve merged your file.

Step 8: Send Your Files to Print
Now it’s business as usual. Save your file, export it to PDF with bleeds, and send it on its way to Delzer to print! And don’t forget to pat yourself on the back for mastering the variable data merge process in InDesign.